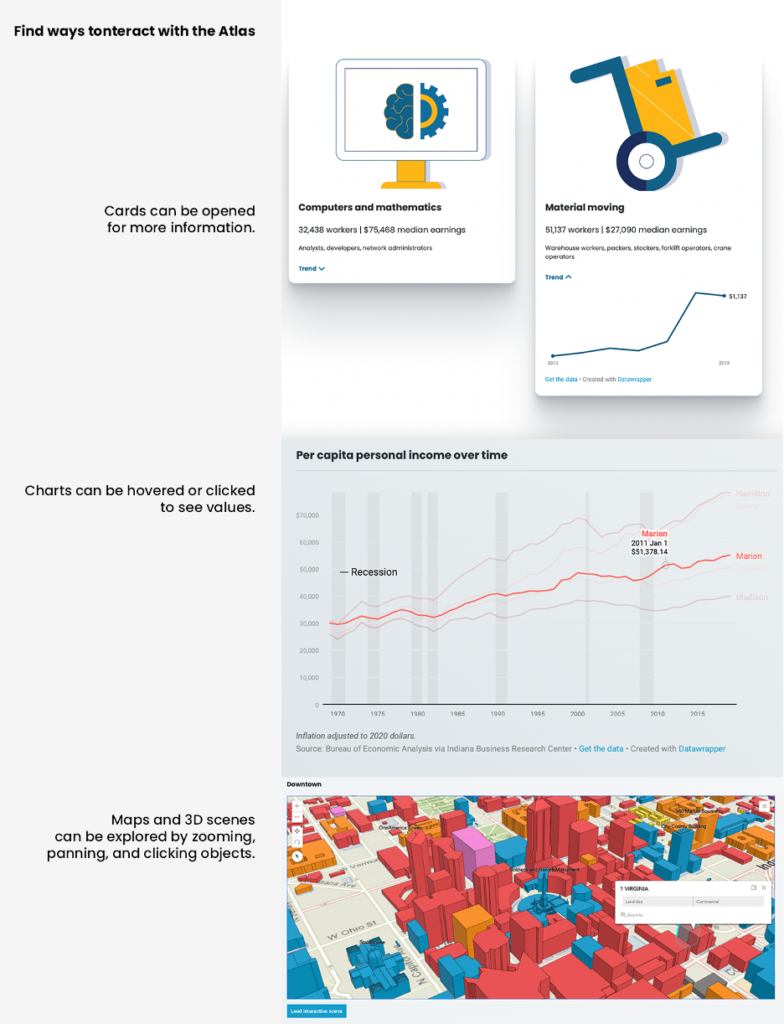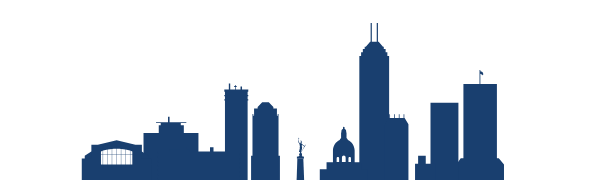Find help with these topics:
Navigating the Encyclopedia
Browse
Browse by Category
Entries fall into one of several categories: people, places, events, organizations, or topics. Click Browse in the header at the top of every page. This will load a page titled Browse Encyclopedia of Indianapolis. Or you can open the menu and, under the Browse list, select All.
You will see a row of cards. Each card contains the name of a category of entries. Click a card to open a page with all entries for that category listed in alphabetical order.
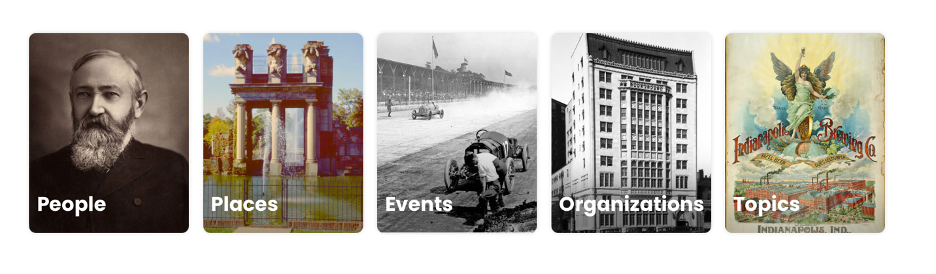
The white buttons at the top of this page allow you to filter entries by subject. Click View More to view the subjects that were not initially displayed. Ten entries are listed at a time. You can see more entries by using the Next and Previous buttons at the bottom.
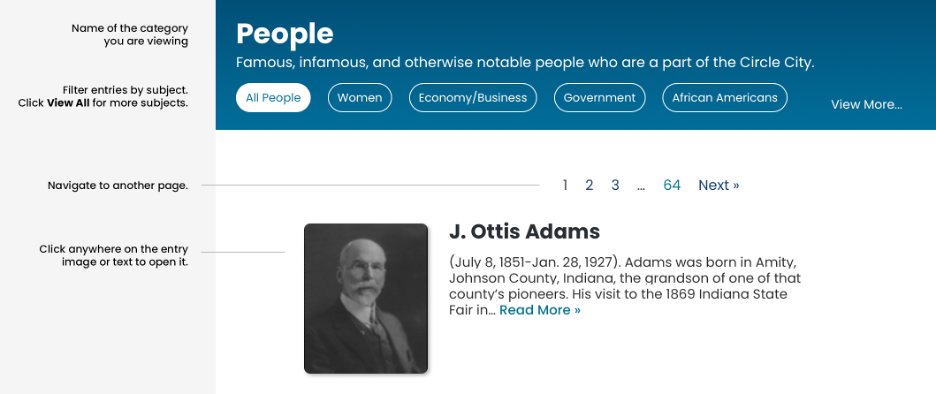
Browse by Subject
Go to the Browse page by clicking the link at the top of the screen or in the menu that you can access in the upper right-hand corner of the screen. On this page you can Browse by Subject. Click a subject card to view all the entries related to that subject listed in alphabetical order. To view a specific entry, navigate to it by clicking Next or Previous or any of the numbers on the top or bottom of the page.
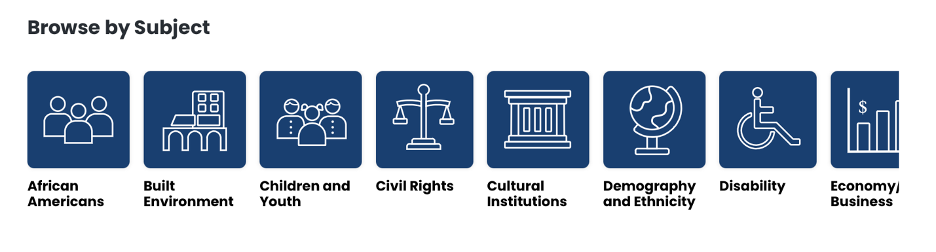
Browse by Map
Go to the Browse page by clicking the link in the header or in the menu. Browse by Location includes a map that shows every entry with a location. (Not all entries have a location assigned.) Nearby entries are grouped into clusters. A number is displayed to indicate how many entries are in that general area.
Click a cluster to zoom into that area. Zoom in or out of the map with the plus and minus buttons in the top left corner. Zooming in will reveal individual entries. When you click an individual point on the map, you can view a link to that entry. Click the link to open that entry.
You also can see the entries near you by clicking “Near Me”. The map will zoom to your location based on your mobile GPS or computer’s location. You may need to click “Allow” on your browser to use your location.
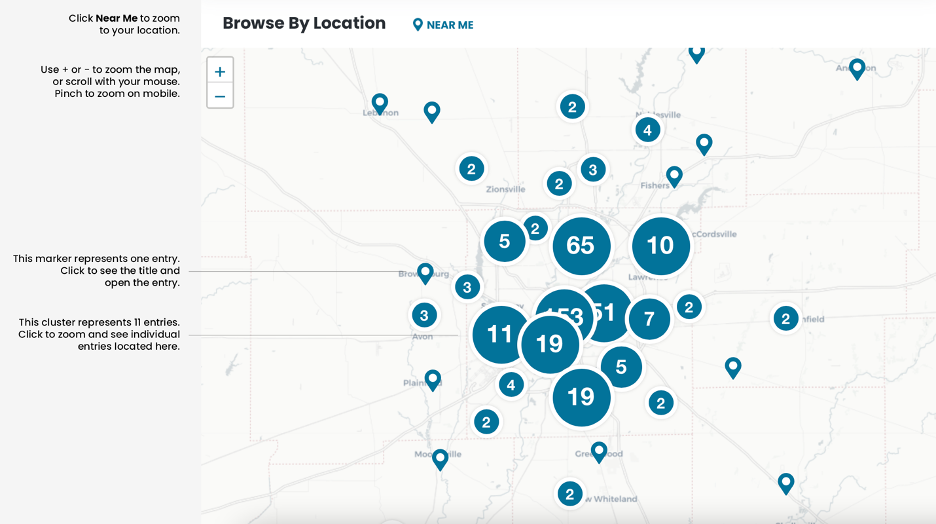
Search
Search the Encyclopedia from the home page or from the search bar in the header at the top of every page. Our search is powered by Google technology. Enter any search term and we will display results from all of our content, including entries, timelines and timeline events, Atlas topics, features, and informational pages.
If you only want to see results that contain your exact search term, enclose the search term in quotes. “West Indianapolis” will only return results that contain the exact search term you asked for. This will exclude results that contain the separate words “west” and “Indianapolis” but not the phrase “west Indianapolis”.
Index
The index lists all entries in the Encyclopedia of Indianapolis in alphabetical order. To view this page, open the menu in the top right corner of the page, find the Explore list, and click the Index link. This will open the index page. Scroll to see all entries or click a letter at the top of the page to jump to that point in the alphabetical index. Click an entry title to read that entry.
How to Use Entries
The header for each entry list the name, category, and a brief description of that entry. Click the category name (above the title) to view more entries in that category. The author’s name, publishing date, and revision date are listed at bottom of each entry.
Links are shown in blue, capitalized text within the body of the entry. Click a link to see other related entries. For example, a link for L. S. Ayres and Company will show a link to an entry about the company, but also links to the company’s founder. Click on the thumbnail or title of an entry to open it.
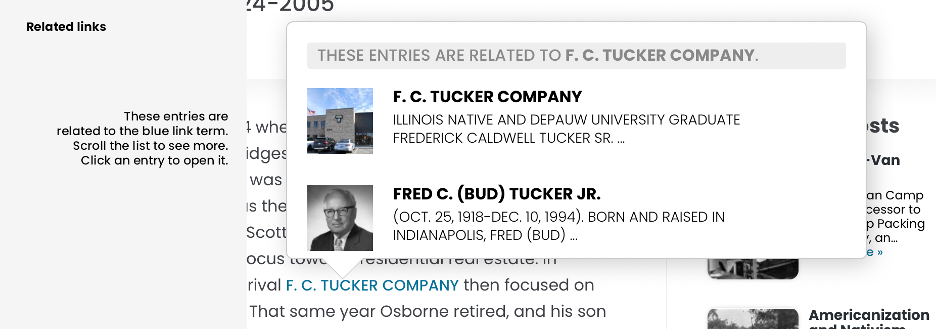
Images in entries are often drawn from local historical institutions, libraries, universities, and other digital archives. The View Source link at the end of the caption will open the original image at its home institution.
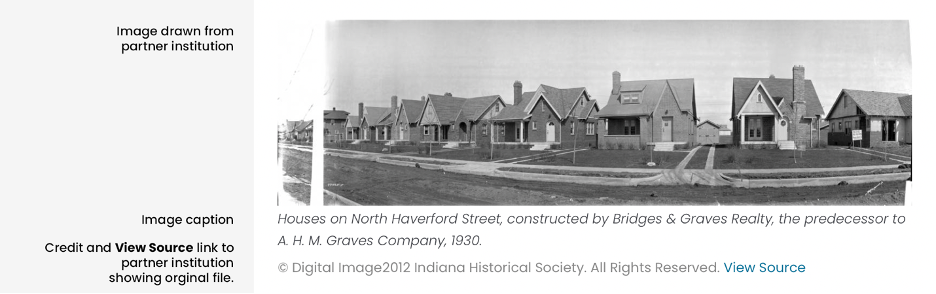
Some entries have a “Location” shown in a box after the body (for mobile users) or to the right of the body (for desktop users).
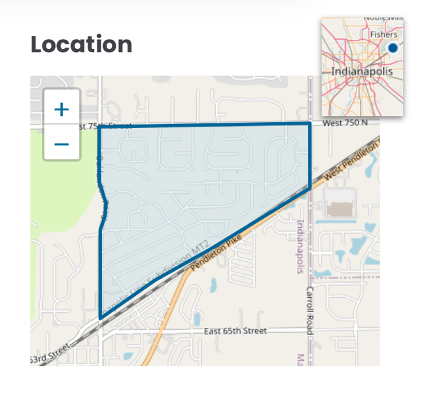
The large map shows a point, line, or area representing the location of the entry. The smaller map shows the general location in context of the Indianapolis region. Both maps are interactive. Click and drag to pan the map. Use the + or – buttons to zoom in or out. On mobile, you also can zoom by pinching with two fingers. On desktops or laptops, you can zoom by using the scroll wheel on your mouse.
At the bottom of each entry is a blue box with a Contribute link. It will take you to a form where you can send us an email with your suggestions for new entries, corrections to the content, or materials such as photos and documents that will enrich the content. Use this form to send us a message. We will contact you with any questions or requests for more information.
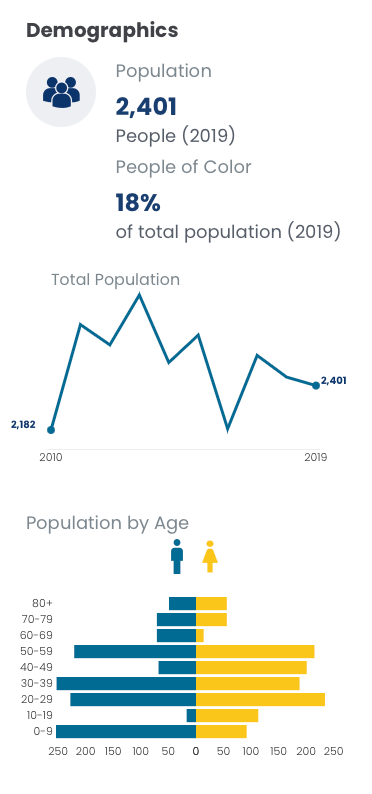
Neighborhood Entries
Neighborhood and community entries have specific information that are not always included in other entries.
First, every neighborhood entry has a Location section with a map showing the neighborhood boundaries.
Second, each neighborhood has a Demographics section with data drawn from the SAVI Community information System. Some neighborhood boundaries do not closely match the census boundaries for which data is available. In these cases, we have selected census geographies that best represent the neighborhood.
Below the demographic data, there is a link to a SAVI Community Profile about this neighborhood. The link will take you to SAVI to explore more indicators about this community.
Features
Features are long-form essays about specific topics. They often include rich, interactive content. To navigate to Features, click on the menu in the top right corner of the page and click on Features. This link opens a page which lists the different features.
A feature’s header shows the title, a brief description, and the author’s name. Some entries have a download button where you can download a PDF version of the feature as part of the Encyclopedia of Indianapolis Digital Bookshelf.
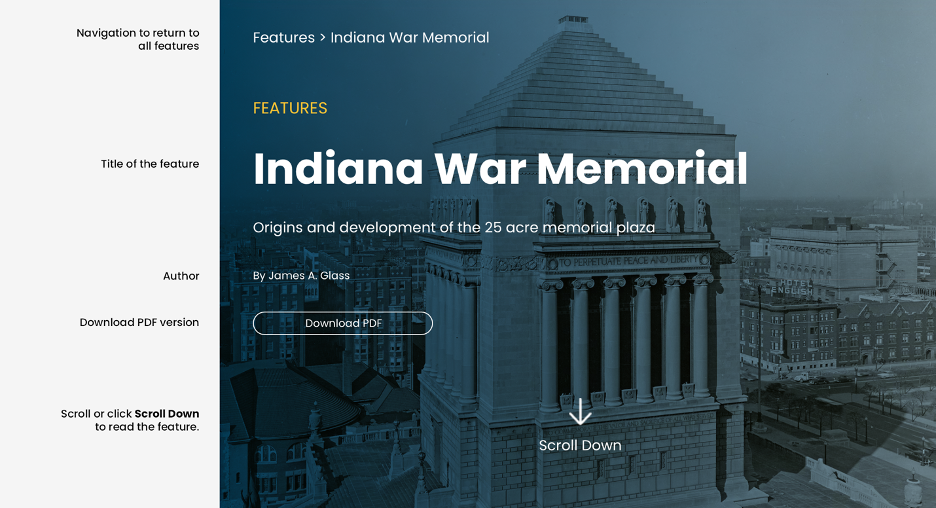
Most features are divided into chapters. You can jump to chapters using navigation located either at the top or on the right.
Timelines
We have developed timelines as a chronological listing of events, organizations, and communities. To navigate to Timelines, click on the menu in the top right corner of the page and click on Timelines. This link opens a page where all timelines are listed. To view one of them, click on Explore under the specific timeline. This action will open the selected Timeline.
Scroll to read the timeline. As you scroll down, you move forward in time. The timeline graphic at the top of the page tracks your current location in time.
As you scroll, different years or time periods are highlighted. You can click on these time periods to jump to that part of the timeline. To return to the list of all timelines, click Back to All Timelines on the right side of the header.
Timeline entries have a date, a title, and a brief description. Most timeline entries also have an image. Click the image to view it in a larger format.
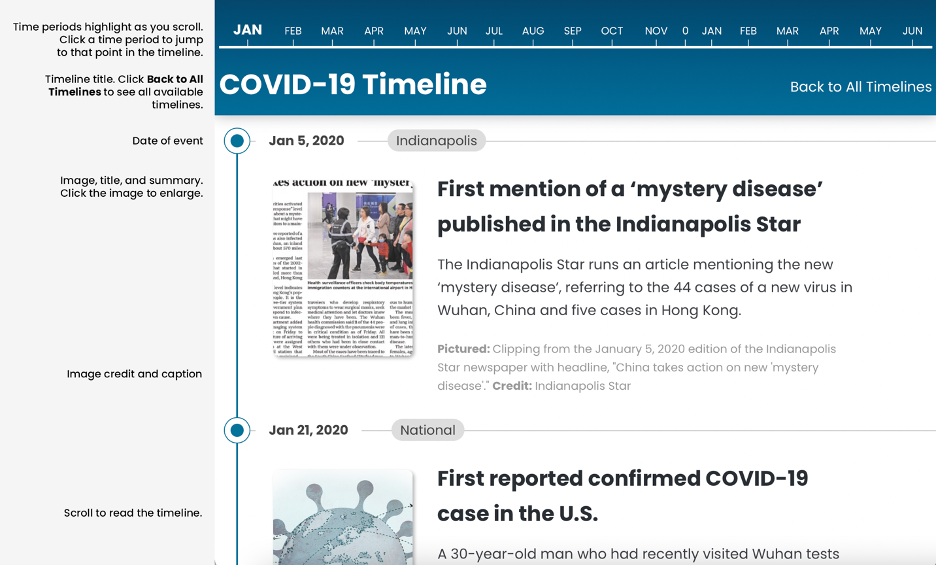
Atlas
Our atlas has interactive data visualizations about many aspects of Indianapolis that are best explained visually. To navigate to the Atlas, click on the menu in the top right corner of the page and select Atlas.
The Atlas page shows a table of contents. Each card represents one topic. Click on a card to visit that topic. Read an Atlas topic by scrolling down or use the left and right arrows located on the first screen of every topic to navigate to other Atlas topics.
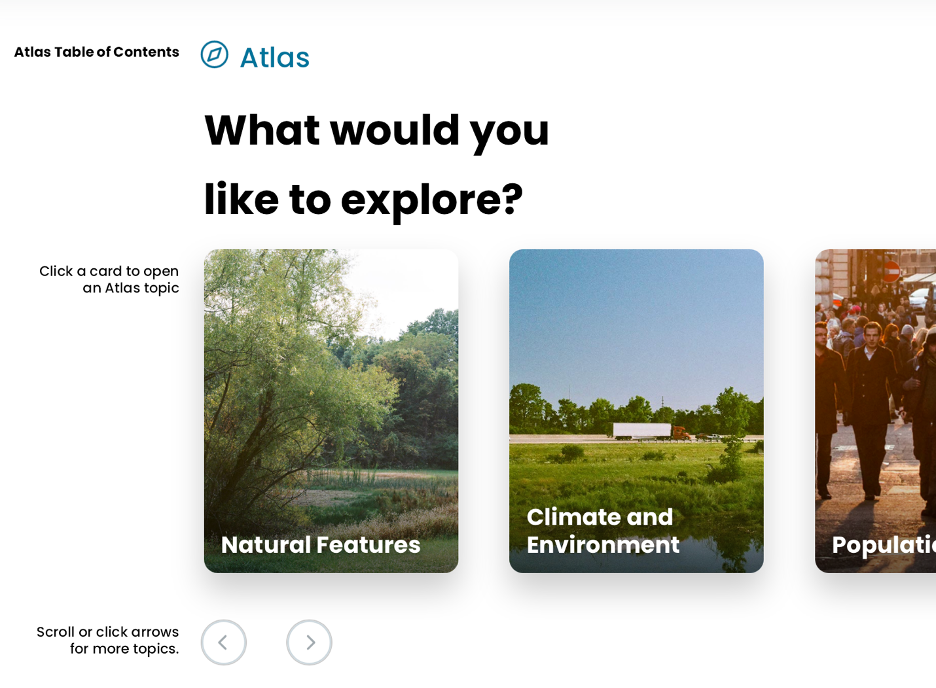
Every topic begins a header containing the title, navigation to lead you back to the Atlas table of contents, and links to sections within this topic. For example, the Climate and Environment Atlas has links to sections on Climate, Environment, and Climate Change. Click one of these links to jump to that section.
The header also contains an interactive map. For some maps, you will need to select Click to interact with map before the map becomes interactive.
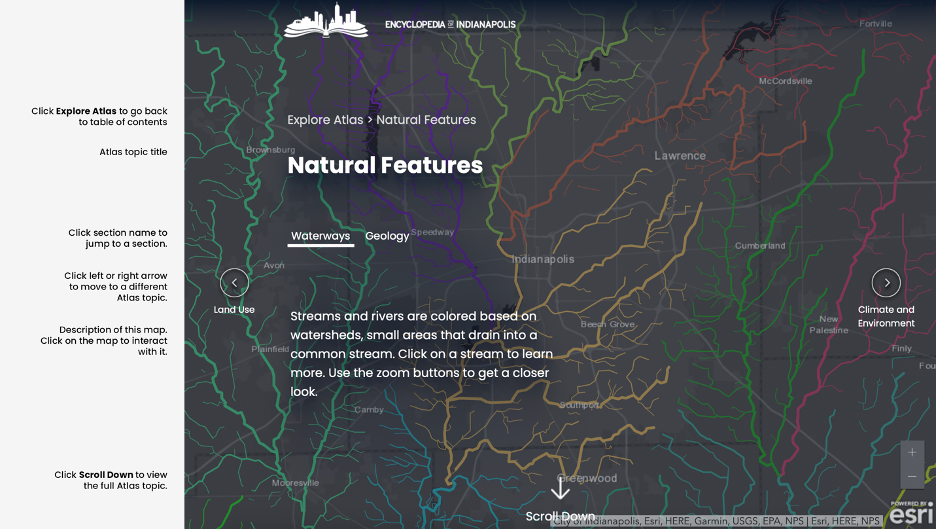
Many of the maps and charts throughout the Atlas are interactive. Try placing your mouse over charts and maps or tapping them on a mobile device. For many charts, a popup will appear where you hover or click showing the specific value for that point on the chart. For many maps, a popup will show a specific value or information about that location.